How To Find A Computer Virus Manually
Oct 11, 2017 - Here's how to completely and correctly scan your computer for malicious software like viruses, trojan horses, rootkits, spyware, adware, worms, and more. This free, Microsoft provided malware removal tool won't find everything, but it will check for specific, 'prevalent malware,' which is a good start.
- Jan 5, 2018 - The internet can be a dangerous place and it's likely that all of us will get a virus at some point, as we surf our way around the web. To cover this eventuality we've put together a guide on what to do if you think your computer has been infected with something nasty. If you've made it to this page you're going.
- Right click computer on start page list-select properties-select system protection-uncheck os c REMEMBER TO RESET SYSTEM RESTORE AFTER YOU ARE DONE WITH VIRUS CLEAN UP AND CREATE NEW RESTORE POINT! Disk clean & defrag control panel-perfromance,information & tools-click disk clean up select drive c -ok-okclick delete files.
If your computer is acting weird—displaying pop-ups from programs you've never heard of, showing your desktop icons running away from your computer mouse, or suddenly running terribly slow—your computer may be infected. These behaviors are more often than not a sign that a computer virus, worm, or other malicious software has managed to sneak past your firewall and anti-virus program. You should definitely run a virus scan on your computer to see if the virus or worm can be detected; nevertheless, as my own experience shows, malicious software can hide from even a well-known anti-virus program.
You may end up having to manually search for the invading software and remove it yourself, if you are trying to avoid a system restore, and this article will show you how to do that. Neither malicious software nor anti-virus programs are created equal. In fact, this past August I was attacked by one of the most vicious Trojan horses created, fFollower.exe (well, the most vicious and evil Trojan I've come across). All of a sudden I got a popup telling me to click to install 'Windows Updates.' Clicking the popup caused my computer to restart.
Then a window opened saying something about 'fFollower.exe,' whatever that was, with a little picture of a devil. While I was pondering that, the window disappeared, and the next thing I knew, System windows, Internet Explorer windows, and JavaScript windows were popping up so fast my head was spinning. I almost thought I was in a scene from the Exorcist.
How To Find A Computer Virus Manually Free
The Trojan was creating more and more illegitimate processes, flooding the computer with useless tasks. I could predict the outcome. A computer running slower and slower until the eventual and inevitable crash. Time was running out for Ace (my computer has a name), and with every minute that passed, Ace was closer to death, I could just see it. But what luck, I thought; I had just signed up with a new internet service provider, and received Norton AntiVirus Online from them. I started the Norton virus scan.
Norton crawled along, and finally reported nothing but a tracking cookie. Evidently, my luck was out. What could I do? Put Ace out of his misery? Or look online for a solution? So I searched the Web, and found software called Malwarebytes, which claimed to remove malware, spyware, adware, key loggers, and Trojans that most well-known anti-virus programs failed to detect. That was what I needed, I thought, so I downloaded a free version.
And Malwarebytes delivered: with just the 'Quick Scan' option, it picked up a total of 40 computer viruses, worms, Trojans, spyware, and other malicious files that Norton Antivirus didn’t even have a clue about. Later I did a full system scan with Malwarebytes, and found 13 more viruses, including that evil Trojan fFollower.exe. The full version of Malwarebytes, which I ended up buying, includes not only scheduled scanning and updating but real-time protection against hackers trying to break through your firewall. This real-time protection has prevented so many hacker attacks on my computer on a daily basis that I can’t even keep track of them. While I was searching online regarding how to get rid of my computer virus, I also found, which anyone who owns a computer should know about, in case your virus protection software fails or is not available.
This web site analyzes and reports the behavior of computer viruses, worms, Trojans, adware, spyware, and other security-related risks. These reports are useful for hunting the suckers down yourself, as they tell you the file names and aliases created, processes created, registry keys created, and other information about the virus.
Depending on the programming of the virus, spyware, adware, or other unwanted program, it may be possible to remove it yourself from an infected computer. However, it can be a long, tricky process, and can damage your files if some step does not work exactly as planned.
Therefore, I strongly recommend that before you go through the steps below, you do what you can to back up the information you have in your computer. If you don't have a complete back-up, follow the instructions below at your own risk. Ideally you should always have a complete back-up of your computer. The back-up allows you to run a system restore, which will restore your computer to a previous state if all else fails.
How To Find A Computer Virus Manually Download

(And in addition a back-up will help you identify any new files that you did not install, which may be malicious.) I also must advise you also that using good virus protection software, like Malwarebytes, to remove malware is faster and safer for your data. Any great war general will tell you to know your enemy, get inside their head, think like they do, act like they do, and become their best friend, as this will prepare you to overcome your enemy.
So engage with the virus: keep an eye out for any security messages that pop up, as these usually provide the exact name of the virus that has infected your computer. If it gives you a security message that says 'For More Info Click Here,' or something else to click on, and it is not asking you to enter personal financial information or install anything, you may want to go ahead and click on it. Be prepared to write down any product name it gives you, or any file name and directory path (example: C: Users YourUserName AppData LocalLow Temp Virus). Remember, NEVER give out your personal financial information in these dialogues with malware.
Now if you were lucky enough to catch a security message and get the name of the virus itself, then you can continue on to Threat Expert and get all the information you can on that malicious software. If you were only able to get a product name, then you need to do a search on it. Most likely, you’ll find out that the product is 'fakeware' (malicious software that calls itself an anti-virus program). In your search, it's a good idea to pursue results that link you to a forum, as you may find the information you need in discussions there, for example the name of the virus infecting your computer. Once you have the name of the virus and the report from Threat Expert you can begin the hunt. It won't be a long hunt if you were able to get the directory from the 'security' message, because that is where that little malicious bugger is hiding. A first step is to block the malicious program from starting itself up along with your usual programs every time your computer starts up.
You can use System Configuration ('msconfig') to do this. One way to do this is to click the “Start” button on your desktop, type 'System Configuration' into the 'Search' field, and select “Start System Configuration” from the results. Or find it by clicking 'Start,' then 'Control Panel,' then 'System and Security,' and then 'Administrative Tools,' and then double-clicking 'System Configuration.'. When your computer restarts you will open your Task Manager immediately, which can be done quickest by pressing the 'Ctrl,' 'Alt,' and 'Delete' keys all at the same time and then selecting 'Start Task Manager' from the options that appear. Select the “Processes” tab and then compare the processes listed as running on your computer to the list of virus-created processes you got from the Threat Expert report or other research. Inpage urdu professional 3.xx. Any processes running on your computer that match the ones on the report need to be ended, until all virus-created processes are gone. Now we will go to the directory where the virus is and delete the virus.
Tip: viruses like to hide themselves inside your “Temp” folder. If you got the directory path from the security message the virus gave you, then all you need to do is open up your computer's Explorer window and follow the path. For example, if you were looking for 'C: Users YourUserName AppData LocalLow Temp Virus' you would click on the 'C' icon in Explorer, for the computer's hard drive, then click the “Users” folder, then click the “YourUserName” folder, and so on, until you get to the virus. Now delete any file names that match those on the virus report.
Finally, we will go into the Registry and remove the registry keys the virus put in. To go into the Registry, click the “Start” button on your desktop, click “Run,” type 'regedit,' and click 'OK.'
Or type 'regedit' in the search bar on your Start Menu, and select the Regedit program from your search results. You can find the exact name and directory path of the registry keys created by the virus from the Threat Expert virus report. Delete the registry keys that the virus created-do be careful to delete the exact keys you have in mind, no others-and you should be virus-free.
Best way is to install Ubuntu Linux noted as the most secure distro for consumer use. I have run Ubuntu almost eight years, it does not use anti-virus/malware programs. It is easy fast and secure and if Free if you can install it yourself. Google runs Ubuntu and they labelled their version Goobunta. It is used all over the net, servers, cloud, iot and more.

Go to ubuntu.com and read about what all it does. Most all programs are free from its own software center. I have not had any downtime or spent a penny for anything in almost eight years. I have to agree Gameccrasher, as some computer viruses are quite tricky, moving files around and labeling them as hidden files, (which if that is the case you should go to the options for the folder containing the hidden files, click on the view tab at the top of the window that opens, then look for and select the option to show hidden files, folders, and drives, and finally apply your changes, so that any hidden files can be seen and removed), but manual virus removal can be done if you have no other options. Thanks for your comment.
Completely and correctly scanning your computer for viruses and other like Trojan horses, rootkits, spyware, adware, worms, etc. Is often a very important troubleshooting step.
A 'simple' virus scan will no longer do. Many forms of malware cause or masquerade as seemingly unrelated Windows and PC issues like, issues with, crashes, unusual activity, unfamiliar screens or pop-ups, and other serious Windows problems, so it's important to properly check your computer for malware when working to solve many problems. Note: If you can't log in to your computer, see the section toward the bottom of this page for help. Time Required: Properly scanning your PC for viruses and other malware is easy and could take several minutes or longer. The more files you have, and the slower your computer is, the greater the time the scan will take. How to Scan Your Computer for Viruses, Trojans, and Other Malware Applies To: These are general steps to scan and remove malware from your PC and should apply equally to, (including ), and.
This free, Microsoft provided malware removal tool won't find everything, but it will check for specific, 'prevalent malware,' which is a good start. Note: You may already have the Malicious Software Removal Tool installed. If so, make sure you update it using so it can scan for the latest malware.
Tip: One way to speed up the scanning process is to so that the anti-malware program doesn't have to scan through all that useless data. Though it isn't common, if the virus is being stored in a temporary folder, then doing this might even remove the virus right away before you start the scan. Update your anti-virus/anti-malware software installed on your computer. Before running a complete malware/virus scan, you need to make sure the virus definitions are up to date. These regular updates tell your antivirus software how to find and remove the latest viruses from your PC.
Tip: Definition updates usually happen automatically but not always. Some malware will even specifically target this feature as part of its infection! Look for an Update button or menu item to start the check-and-update process for your antivirus program. Important: Don't have a virus scan program installed? Download one now! There are several available, like and, so there's no excuse for not running one. On that note - stick to just one.
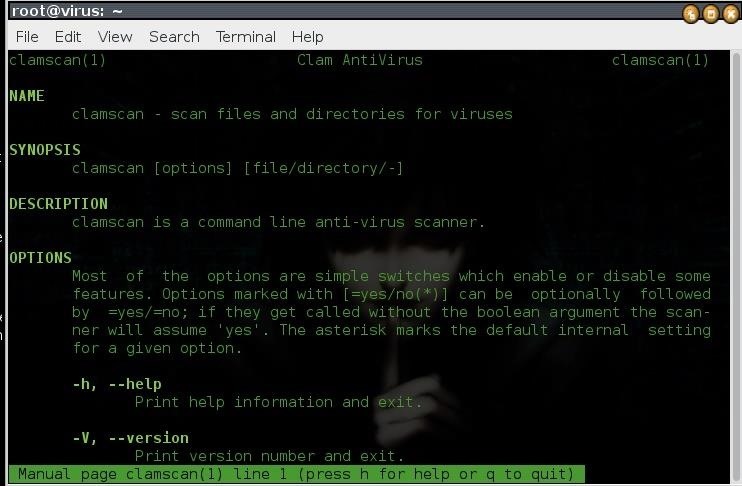
It might seem like a good idea to run multiple antivirus programs at once but in reality that usually causes problems and should be avoided. Run a complete virus scan on your entire computer. If you happen to have another non-persistent (not always running) antimalware tool installed, like or, run that too when this is done. Note: Don't simply run the default, quick system scan which may not include many important parts of your PC. Check that you're scanning every part of every single hard drive and other connected storage device on your computer. Important: Specifically, make sure any virus scan includes the, and any applications currently running in. These are particularly sensitive areas of your computer that can harbor the most dangerous malware.
Can't Sign in to Your Computer to Run a Scan? It's possible that your computer is infected to the point that you can't effectively log on to the. These are the more serious viruses that prevent the OS from launching, but there's no need to worry because you have a couple options that will still work to get rid of the infection. Since some viruses are loaded into memory when the computer first starts up, you can try if you're using Windows. That should stop any viruses that automatically load when you first sign in, and let you follow the steps above to get rid of them.
Note: Be sure to start Windows in Safe Mode with Networking if you haven't yet downloaded the tool from Step 1 or don't have any antivirus programs installed. You'll need networking access to download files from the internet. Another option for scanning for viruses when you don't have access to Windows is to use a.
These are programs that run from portable devices like discs or, that can scan a hard drive for viruses without starting the operating system at all. More Virus & Malware Scanning Help If you've scanned your entire computer for viruses but suspect that it may still be infected, try a next. These tools are great next steps when you're pretty sure that your computer still has an infection but your installed antivirus program didn't catch it.
An with tools like or, is yet a further step you can take, at least in situations where you have a good idea what file(s) may be infected. This is less likely to be the thing that fixes the problem but worth a shot as a last resort - it's free and easy to do.
Comments are closed.